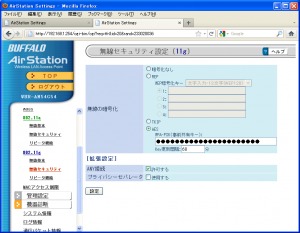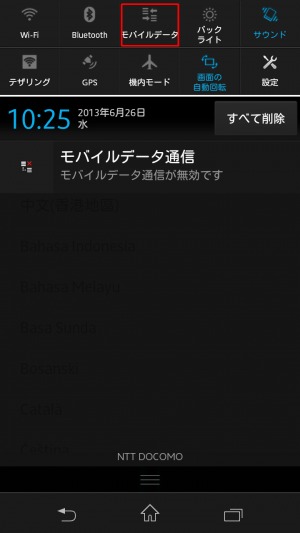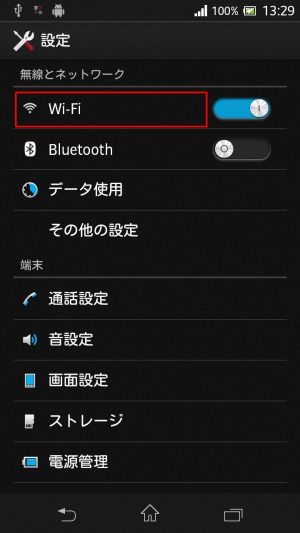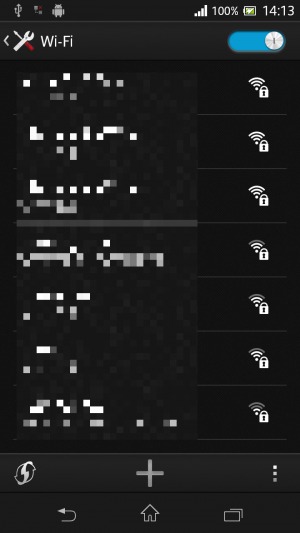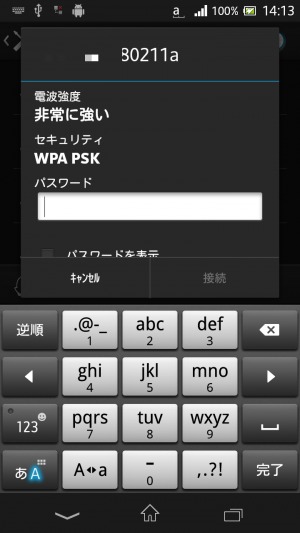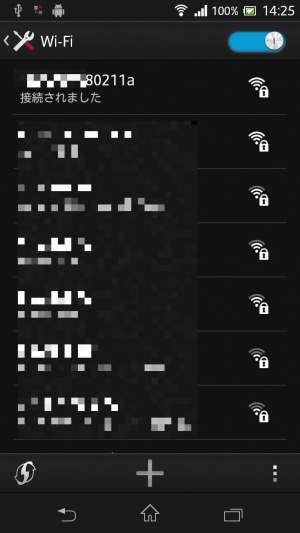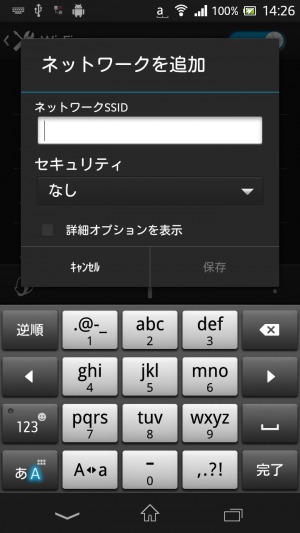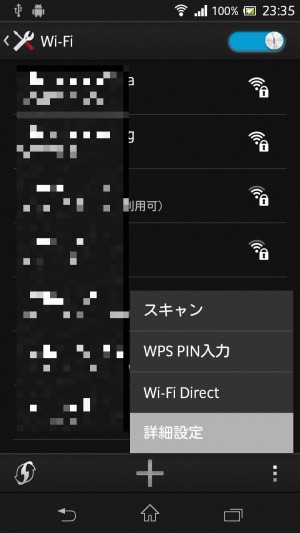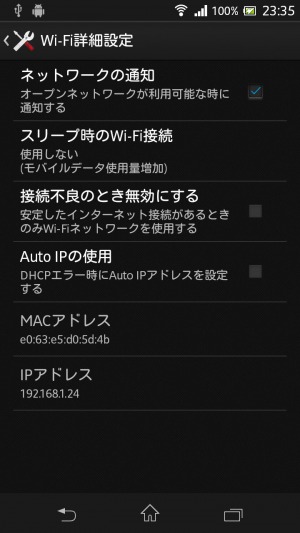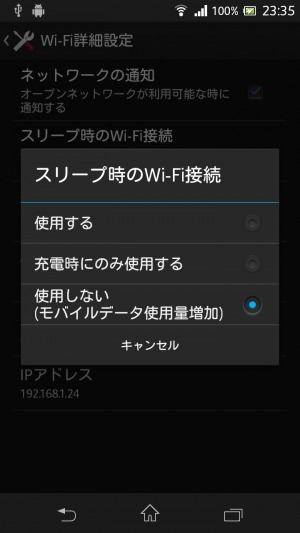【Xperia Aの初期設定】Wi-Fiの設定を行なって自宅の高速回線でネットに接続しよう

スマートフォンでは、携帯電話会社のデータ通信サービスを利用する他に、「Wi-Fi」や「無線LAN」と呼ばれる仕組みを利用して自宅などのネット回線からインターネットに接続することも可能だ。
自宅にインターネット回線が引かれているなら、ぜひWi-Fiで接続を行なおう。モバイルデータ通信を利用するより高速だし、転送量の上限も遥かに大きく、動画サイトなどを見まくっていても転送量過多による速度制限を食らったりする心配が無いぞ。
なお、Wi-Fiは「無線LAN」と呼ばれることもあるが、これはより広義の用語だ。無線LANの代表的な規格であるIEEE 802.11に準拠している機器の内、Wi-Fi Allianceという団体による互換性テストを通過したものがWi-Fi対応機器を名乗れることになっている。
スマホなどの機器をWi-Fiでインターネットに接続させるには、「ルーター」という機器を設置する必要がある。新たにWi-Fiルーターを購入する場合は、電波干渉の少ない5Ghzの電波帯域に対応したモデルがオススメだ。「802.11a/n/g/b対応」などと書かれている製品が5GHzに対応している。「a」に対応していない物は5GHzには未対応だ。
・Logitec 無線LANルータ 300Mbps Giga 11na アンテナ付 プリンタ共有 LAN-WH300AN/DGA
Wi-Fiルーターを設置したら、ルーター側の設定を行なっておこう。設定方法は以下の記事で解説しているぞ。
「Xi パケ・ホーダイ ダブル」プランで通信料金を節約したい場合などは、モバイルデータ通信はオフにしておこう。画面上部のステータスバーを下にドラッグ(タッチしたまま指を動かす)してこのような通知欄を表示させ、上部のボタンの「モバイルデータ」をタッチして灰色の状態に切り替えよう。
次に、通知欄の「設定」ボタンから設定画面を開き、「Wi-Fi」をタップしてWi-Fiネットワークの設定画面に進もう。
近くにあるWi-Fiアクセスポイントの一覧が表示されるので、自分のルーターに設定した名前(SSID)の項目をタップしよう。
パスワードの入力画面が表示されるので、ルーターに設定したパスワードを入力しよう。
一覧の項目名の下が「接続されました」という表示になれば接続成功だ。
なお、ルーターの設定で「ステルスAP」などの設定を有効にしていると、一覧にアクセスポイントが表示されない場合がある。この場合は、一覧の下の「+」ボタンを押して「ネットワークの追加」画面を表示し、ルーターに設定したSSIDや暗号化種別を指定して手動接続しよう。
自動スリープの設定を変更
Xperia Aの初期設定では、画面を消灯していると自動的にWi-Fiネットワークから切断するようになっている。これにより、バッテリ消費を抑えることができるが、次回使おうとしたときに数秒間ネットにアクセスできなかったりして不便だ。Wi-Fiの共通設定を変更しておけば、自動切断を無効化できるぞ。
Wi-Fi設定画面の右下のメニューアイコンをタッチして、表示されたメニューの「詳細設定」を選択。
このような設定画面が表示されたら、「スリープ時のWi-Fi接続」を選択しよう。
「使用する」に設定すれば自動切断を無効化できる。自宅などで充電しながら使う場合のみ自動切断を無効にしたければ、「充電時にのみ使用する」を選択しよう。
関連記事

【Xperia Aの初期設定】アドレス変更やWi-Fiでの利用など、「spモードメール」の設定を行なおう

【Xperia Aの初期設定】ロック画面の設定を行なって端末を不正使用から守ろう

【Xperia Aの初期設定】エフェクトの有無などの設定を変更して快適化

Wi-FiのDNSサーバ設定を変更して通信の高速化やトラブルの解消

Wi-FiテザリングでノートPCやゲーム機をインターネットに接続

【Xperia Aの初期設定】ガラケーからも楽々!赤外線通信で電話帳を一括コピーしよう

【Xperia Aの初期設定】Androidを活用するなら必須!Googleのアカウントを端末に登録しよう

【Xperia Aの初期設定】まずは電池パック、miniUIMカード、microSDカードなどを取り付けよう

【Androidの基本テク】端末を譲渡するときなどは「データの初期化」を行おう
2013年06月28日09時45分 公開 | カテゴリー: 便利化・快適化 | キーワード:チップス | Short URL
ツイート ![]()
最新記事
- ピカチュウが充電してくれる?Ankerの可愛いワイヤレス充電器!
- MagSafe対応でピタッと置くだけ!Ankerのワイヤレス充電器!
- ワールドクラスのノイズキャンセリング搭載の完全ワイヤレスイヤホン!止まらないサウンドが、力をくれる!
- マグネット式カードリーダー!最大42.5Wの急速充電!
- ピタッと背面にキャップがくっつく極薄スリムSSD!隣のポートに干渉しないスリム設計!
- 子どもだけでなく大人も!大音量130dBのLEDライト付き防犯ブザー!
- 雨にも負けず、晴れにも負けず!晴雨兼用の折り畳み傘!
- 洗練されたシックなデザイン!しっかり保護して持ち運び出来るノートPCバック!
- Colemanのオシャレなデイリークーラー!お出掛けやピクニックに!
- こころ抱かれるだきまくら!ペットを飼っているようなかわいさと安心感!
- アンダーアーマーの大容量バックパック!ジムでのトレーニングにオススメ!
- 軽量小型で高いフィット感!40時間持続するロングバッテリー!
- 置くだけ、待ち時間ゼロ!オートフィード付きのシュレッダー!
- こだわりの音へ、一歩を踏み出す!ニュートラルで繊細、それでいて明瞭!
- 完成された装着感と、新次元の絶対音質!ハイブリッドノイズキャンセリング搭載の完全ワイヤレスイヤホン!
- どんな部屋にも馴染み、どこにでも置けるデザイン!シンプルで驚くほどスリムなハンディクリーナー!
- 専用アプリ不要で初心者向け!256GB内蔵のスマホ用USBメモリ!
- 超薄1.6mmの紛失防止タグ!1回の満充電で6ヶ月充電不要!
- 温湿度・快適指数・天気予報・日時がひと目でわかる!複数箇所の温度&湿度も同時にわかる!
- 耐衝撃性に優れたiPhoneケース!360度まわるリングでスタンドにもなる!
- USB-Cケーブル&充電器の2個セット!急速充電であっという間に充電出来る!
- Wi-Fiの死角をゼロに!最新規格Wi-Fi 7に対応したトライバンドルーター!
- 視界を遮らず、強力磁石内蔵!3.5cmまで伸縮可能で設置場所を選ばない!
- ケーブル巻き取り式のカーチャージャー!最大4台まで充電出来る!
- 旅行や出張に最適な充電器!巻き取り式でケーブルは本体に収納可能!
- iPhoneもAirPodsもApple Watchも充電出来る!スマホスタンドにもなるワイヤレス充電器!
- 磁力が強力なMagSafe充電器!ワイヤレス充電なのに急速充電!
- 出先での電源確保に!カフェやホテルでのコンセント不足を解消!
- 超コンパクトなスマホ用ミニ三脚!スマホスタンド代わりに使える!
- 縦でも横でも使いやすいスマホ用三脚!写真撮影やビデオ通話に最適!