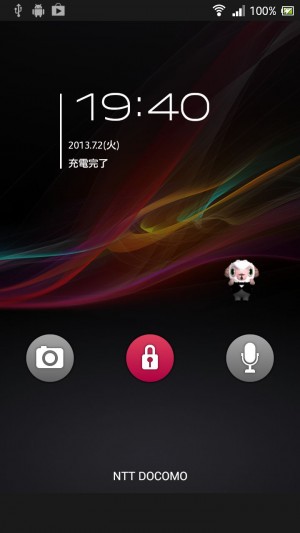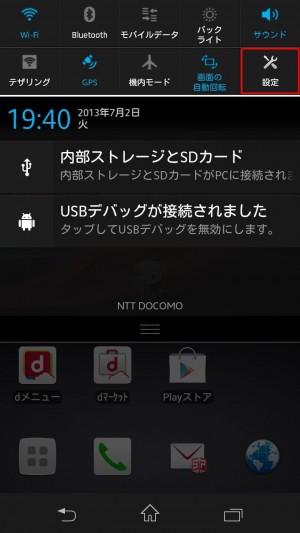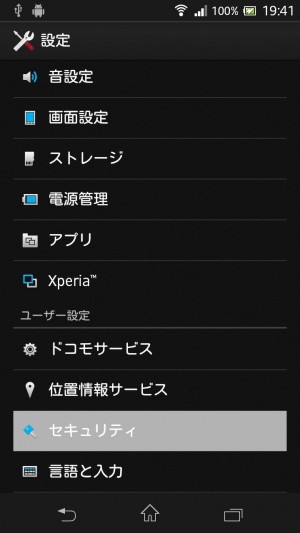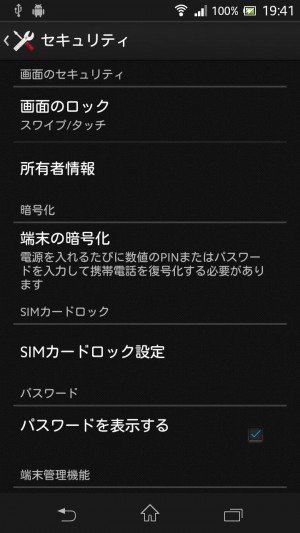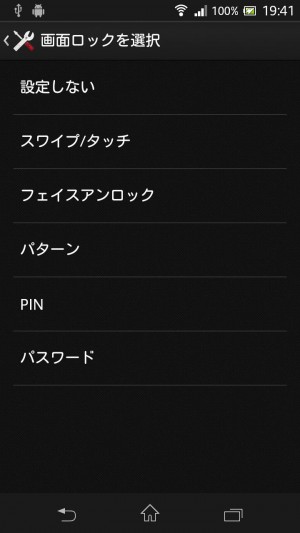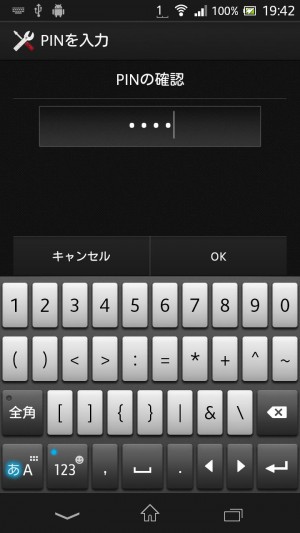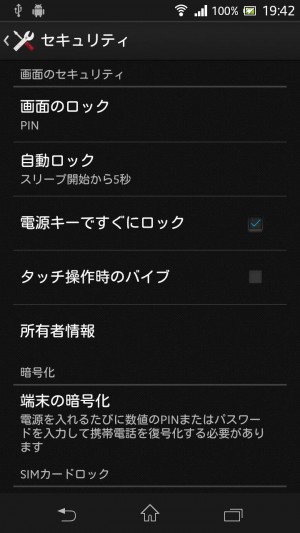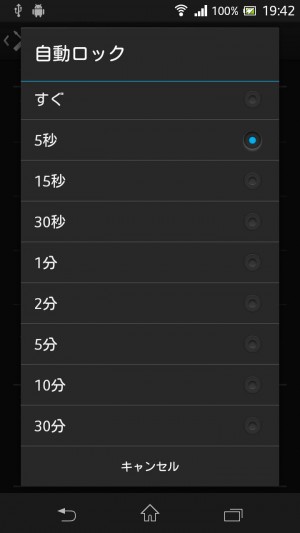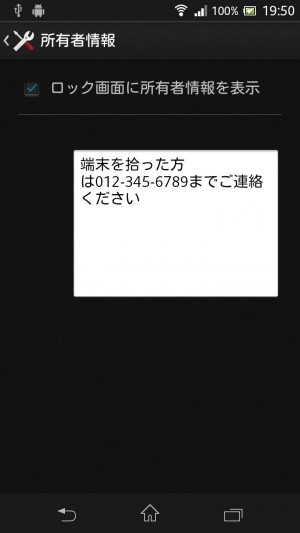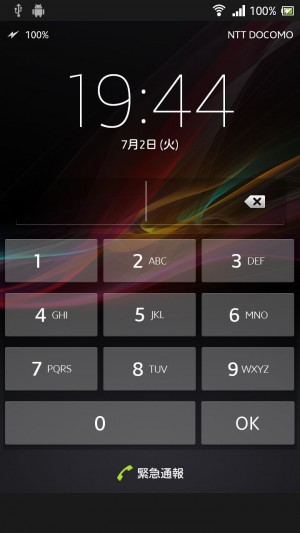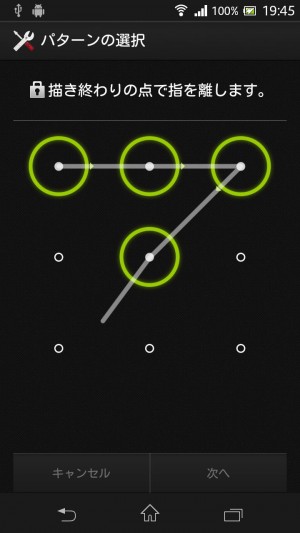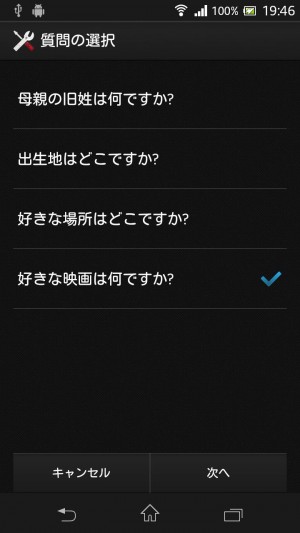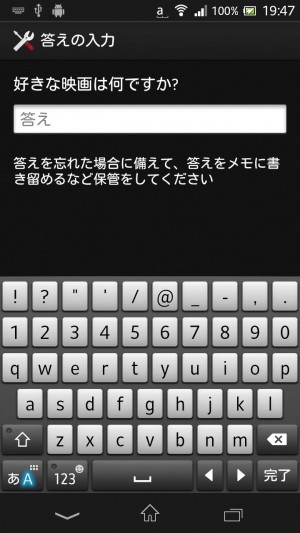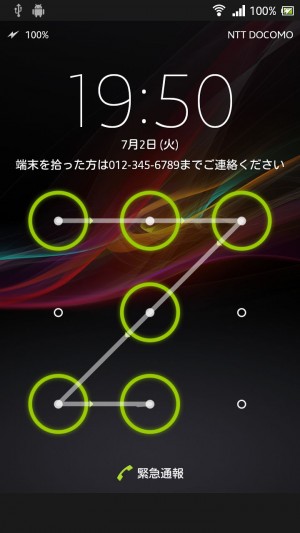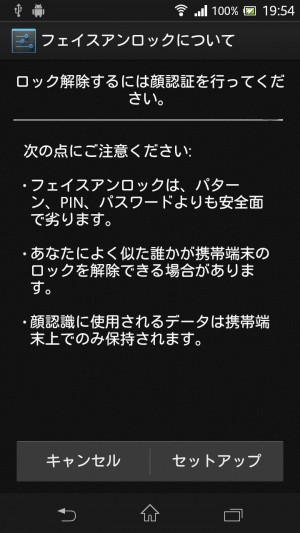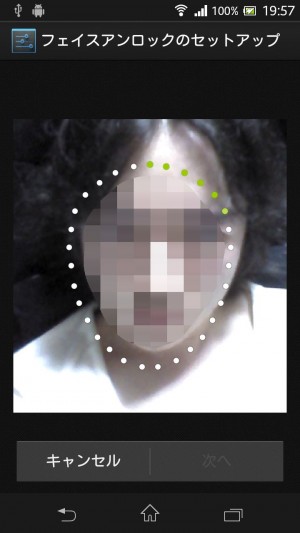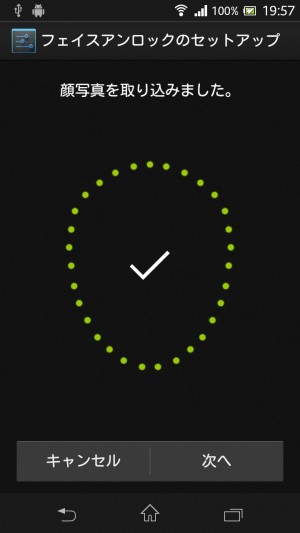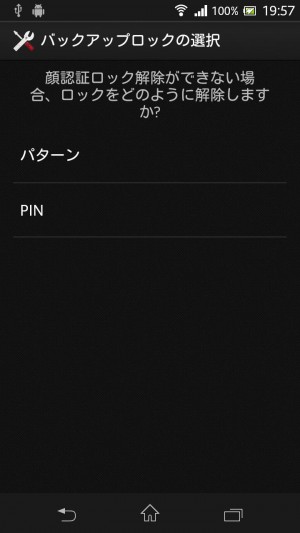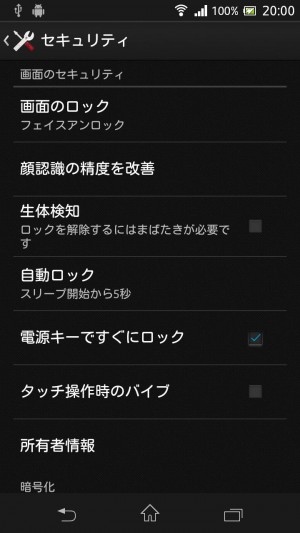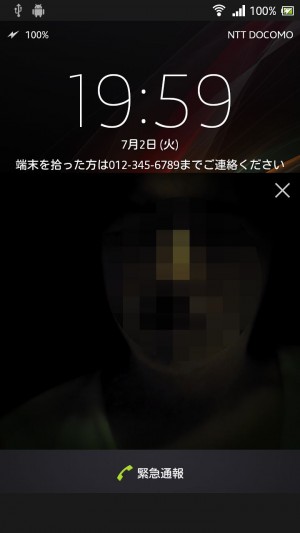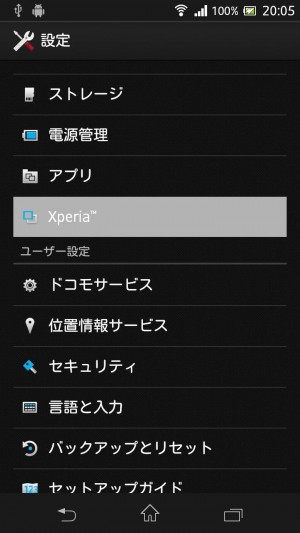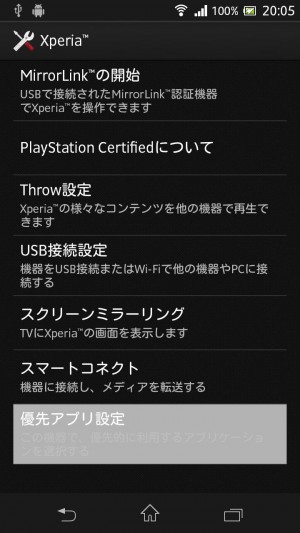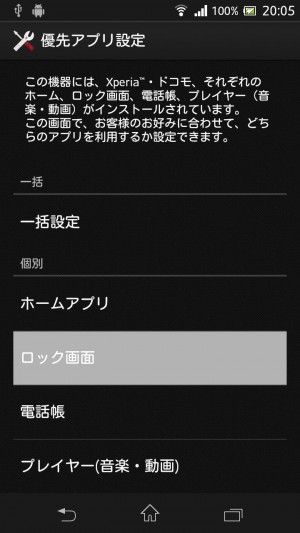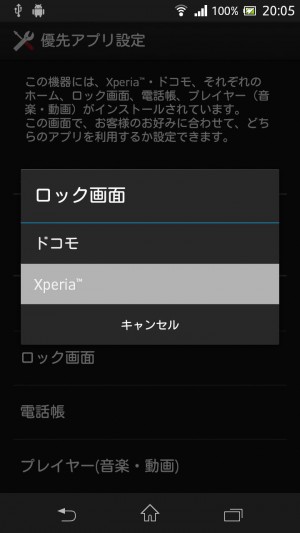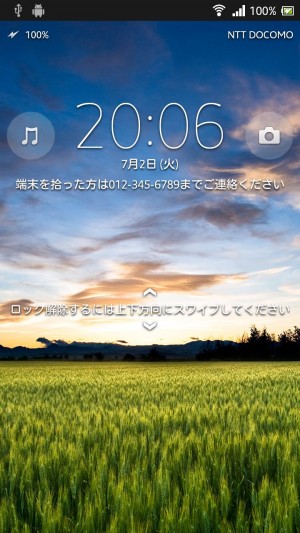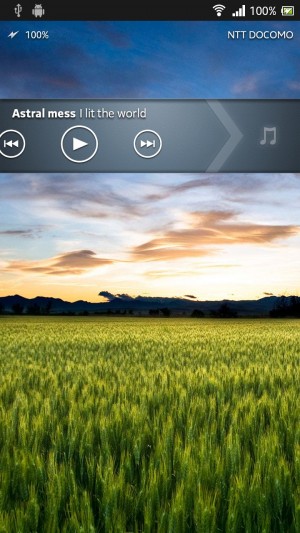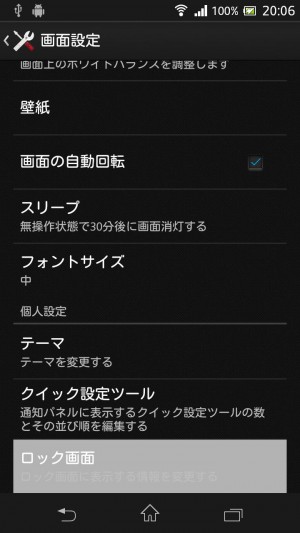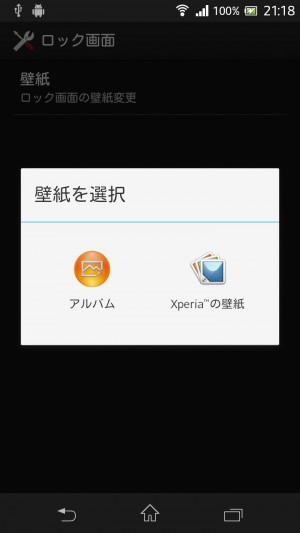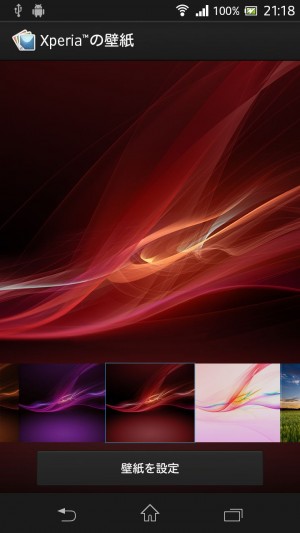【Xperia Aの初期設定】ロック画面の設定を行なって端末を不正使用から守ろう

Wi-FiやGoogleアカウント、spモードメールなど必要な機能の設定が一通り終わったら、電源ボタンを押して画面を点灯したときに表示されるロック画面の設定も行なっておこう。
Xperia A SO-04Eの初期状態では、画面上のボタンをタッチするだけでスリープ前の画面に戻れるようになっているが、端末を盗まれたりしたときに簡単に不正操作されてしまう恐れがある。
Androidでは、暗証番号(PIN)やパスワードの他に、点を指でなぞる順番を鍵とする「パターン」方式や、フロントカメラで顔認識を行なって認証する「フェイスアンロック」も選択可能だ。パターン認証で設定可能なパターンは389112通りしかないし、フェイスアンロックは顔写真などでも解除できてしまう場合があるが、手軽さを重視するなら試してみよう。
ロック画面の設定を行なう「セキュリティ」の設定画面では、ロック画面に表示するメッセージの設定も可能だ。連絡先などを書いておけば、紛失して拾われた端末が戻って来やすくなるので、ぜひ設定しておこう。
なお、ロック方式を「スワイプ/タッチ」に設定した場合に表示される画面は、ドコモ版とXperia版の2種類が用意されており、設定画面の「Xperia」→「優先アプリ設定」で変更可能だ。標準の「ドコモ」はちょっと格好良くないと感じたら、「Xperia」に変更してみよう。こちらはタッチではなくスワイプで解錠する方式なので、ポケットや鞄の中で電源ボタンが押されてしまったときにロック画面まで解除されてしまう心配も少ないぞ。
また、ロック画面を表示せずに即座にスリープ前の画面に復帰するように設定することも可能だ。不正操作や誤起動の心配が無い場合は、ロック無しの方が余計な操作が減って快適になるぞ。
ロック画面のセキュリティ設定を行なおう
これが初期状態のロック画面。中央やや下の赤い錠前のアイコンをタップすればスリープ前の画面に戻れる。
設定を変更するために、ステータスバーを下にドラッグすると表示される通知画面の「設定」などからAndroidの設定画面に進もう。
設定の一覧画面をやや下にスクロールすると見えてくる「セキュリティ」を選択。
「画面のロック」を選択しよう。
ロック方式の選択画面が表示されるので、使用したい方式を選択しよう。「PIN」というのは暗証番号(Personal Identification Number)のことだ。なお、既にセキュリティ設定済みの場合は、変更の前に確認のために設定したパスワードなどの入力を求められるぞ。
ロック解除方式を選択すると、設定の入力画面が表示される。確認のため、2度の入力を求められるので、同じ内容を入力しよう。
セキュリティロックを設定すると、「自動ロック」と「電源キーですぐにロック」の設定が表示される。
「自動ロック」では、無操作によって自動スリープした後ロック画面を表示せずに電源ボタン一発で復帰できる時間を設定できる。
「所有者情報」の設定では、ロック画面に表示するテキストを設定可能。紛失した端末を拾った人などに向けて、連絡先などの情報を設定しておくといいだろう。
設定したロック解除方式は、次にスリープしたときから有効になる。「PIN」方式の場合、ロック解除時はこのような数字パッドで素早い入力が可能だ。
パスワード方式の場合は、ソフトウェアキーボードでの入力となるため、PINより面倒くさいが、堅牢性は抜群だ。
パターンロックを設定
ロック解除方式を「パターン」に設定すると、このようなパターン設定画面が表示されるので、9つある点のうち好きなものからタッチを開始し、4つ以上の点を経由して指を離し、パターンを設定しよう。
パターンを忘れたときのために質問に対する答えを入力することでもロック解除できるようになっているが、身近な人なら調べられそうな質問や、答えが変わってしまって自分でも分からなくなりそうな質問ばかりで、あまり良い質問が用意されていない。
質問の内容は無視して、パスワードとみなして適当な文字列を設定した方がいいだろう。
ロックパターンを設定すれば、このようなロック解除画面が表示され、設定したパターンを入力することで解錠できる。
なお、頻繁にロック解除を行なっていると、なぞった跡が画面に残ってパターンを推測されてしまう恐れがあるので注意が必要だ。画面の皮脂汚れなどはこまめに拭くようにしよう。
素早い解錠が可能なフェイスアンロックを設定
ロック解除方式の選択画面で「フェイスアンロック」を選択すると説明が表示されるので、右下のボタンをタッチして先に進もう。
このような画面が表示されたら中央の枠に自分の顔が収まるように端末の向きを調節し、点の色が全て黄緑に変わるまで待とう。
顔の特徴の収集が完了するとこのような画面になるので、右下の「次へ」をタッチしよう。
顔認識が上手く行かないときのために、パターンか暗証番号の設定を求められるので、好きな方を選択して設定を行なおう。
フェイスアンロックを設定すると、「顔認識の精度を改善」と「生体検知」の設定が現われる。ロック解除時に認識が上手く行かなかった場合は、「顔認識の精度を改善」でその時の写り具合を学習させよう。
「生体検知」を有効にすると、顔を映した後に目を閉じているところを認識させないと解錠されなくなり、顔写真などによる不正解錠を防止できる。
フェイスアンロックを有効にした状態でスリープを解除すると、このような画面でフロントカメラの映像が表示されるので、枠内に自分の顔が映るように端末の向きを調節しよう。最初から枠内に収まっていればほとんど一瞬で解錠されるぞ。
なお、「生体検知」を有効にしていれば「まばたきをして下さい」と表示されるが、目を閉じている時間が短いと認識されないので注意しよう。まばたきと言うには長めの時間目を閉じる必要があるぞ。
スワイプ/タッチ方式の画面を変更
ロック解除方式で「スワイプ/タッチ」を選択したときの画面を変更したければ、設定画面の「Xperia」に進もう。
一番下の「優先アプリ設定」を選択。
「ロック画面」を選択。
選択肢が表示されたら、「Xperia」を選択しよう。「ドコモ」は標準の方式だ。
Xperia版のロック解除画面では、画面を上下に素早くスワイプすることで解錠を行なえる。
上部のアイコンを反対側の端にドラッグすることで、音楽再生の操作やカメラの起動を行なえる。
このロック画面の背景画像は、「画面設定」の「ロック画面」で変更可能だ。
「ロック画面」の設定画面で「壁紙」を選択すると、壁紙の選択方式の選択画面が表示される。
「アルバム」では、カメラで撮影した写真などの一覧から使用したい画像を選択すると、このような「トリミング」画面が表示されるので、枠をロック画面に表示させたい範囲に調節し、右上の「トリミング」を押して決定しよう。
「Xperiaの壁紙」では、内蔵された画像から選択できる。標準状態のホーム画面などに設定されている波形の画像も、ここで選択できる。
このように、好みの画像を表示させられるぞ。ライブ壁紙などは使えないが、ホーム画面とは異なる画像を表示可能だ。
関連記事

【Androidの基本テク】ロック画面にセキュリティ認証を設定して端末を不正使用から守れ

「Lock Pattern Generator」で強固なロックパターンを生成して端末を不正使用から守ろう!

【Xperia Aの初期設定】Wi-Fiの設定を行なって自宅の高速回線でネットに接続しよう

【Xperia Aの初期設定】アドレス変更やWi-Fiでの利用など、「spモードメール」の設定を行なおう

【Xperia Aの初期設定】エフェクトの有無などの設定を変更して快適化

【Nexus5】ウィジェットを置けるようになったロック画面に「DashClock Widget」を

通知が表示されるロック画面アプリ「LockerPro」ならLINEやSkypeの着信もロック画面で確認可能

自宅のWi-Fiにつないでいるときだけロック画面を自動スキップする「Unlock At Home Using Wifi」

【Llama活用】今いる場所に応じて着信音量やロック画面の有無などの設定を自動変更
2013年07月02日21時27分 公開 | カテゴリー: セキュリティ | キーワード:チップス | Short URL
ツイート ![]()
最新記事
- ピカチュウが充電してくれる?Ankerの可愛いワイヤレス充電器!
- MagSafe対応でピタッと置くだけ!Ankerのワイヤレス充電器!
- ワールドクラスのノイズキャンセリング搭載の完全ワイヤレスイヤホン!止まらないサウンドが、力をくれる!
- マグネット式カードリーダー!最大42.5Wの急速充電!
- ピタッと背面にキャップがくっつく極薄スリムSSD!隣のポートに干渉しないスリム設計!
- 子どもだけでなく大人も!大音量130dBのLEDライト付き防犯ブザー!
- 雨にも負けず、晴れにも負けず!晴雨兼用の折り畳み傘!
- 洗練されたシックなデザイン!しっかり保護して持ち運び出来るノートPCバック!
- Colemanのオシャレなデイリークーラー!お出掛けやピクニックに!
- こころ抱かれるだきまくら!ペットを飼っているようなかわいさと安心感!
- アンダーアーマーの大容量バックパック!ジムでのトレーニングにオススメ!
- 軽量小型で高いフィット感!40時間持続するロングバッテリー!
- 置くだけ、待ち時間ゼロ!オートフィード付きのシュレッダー!
- こだわりの音へ、一歩を踏み出す!ニュートラルで繊細、それでいて明瞭!
- 完成された装着感と、新次元の絶対音質!ハイブリッドノイズキャンセリング搭載の完全ワイヤレスイヤホン!
- どんな部屋にも馴染み、どこにでも置けるデザイン!シンプルで驚くほどスリムなハンディクリーナー!
- 専用アプリ不要で初心者向け!256GB内蔵のスマホ用USBメモリ!
- 超薄1.6mmの紛失防止タグ!1回の満充電で6ヶ月充電不要!
- 温湿度・快適指数・天気予報・日時がひと目でわかる!複数箇所の温度&湿度も同時にわかる!
- 耐衝撃性に優れたiPhoneケース!360度まわるリングでスタンドにもなる!
- USB-Cケーブル&充電器の2個セット!急速充電であっという間に充電出来る!
- Wi-Fiの死角をゼロに!最新規格Wi-Fi 7に対応したトライバンドルーター!
- 視界を遮らず、強力磁石内蔵!3.5cmまで伸縮可能で設置場所を選ばない!
- ケーブル巻き取り式のカーチャージャー!最大4台まで充電出来る!
- 旅行や出張に最適な充電器!巻き取り式でケーブルは本体に収納可能!
- iPhoneもAirPodsもApple Watchも充電出来る!スマホスタンドにもなるワイヤレス充電器!
- 磁力が強力なMagSafe充電器!ワイヤレス充電なのに急速充電!
- 出先での電源確保に!カフェやホテルでのコンセント不足を解消!
- 超コンパクトなスマホ用ミニ三脚!スマホスタンド代わりに使える!
- 縦でも横でも使いやすいスマホ用三脚!写真撮影やビデオ通話に最適!