【screenrecord】非rootでもゲーム動画の録画ができる「screenrecord」を使いこなす

「Android SDK」の導入など、準備が終わったら、「screenrecord」機能を使ってみよう。
「screenrecord」は、いわゆる「root化」を行っていないスマホでも使える、スマホ上の画面を動画として録画するための機能。アプリの使い方説明動画、ゲームのプレイ動画などを、初心者でも簡単に作成することができる。
ただ、「screenrecord」機能には、二つの「癖」がある。
まず、スマホをPCとUSB接続した状態でないと使えない、ということ。「電車の中でゲームで遊びながら手軽にゲームプレイ動画を作成する」というわけにはいかないのだ。
次に、コマンドプロンプト上での作業が必要、ということ。コマンドプロンプトを使い慣れていないと少し戸惑うかもしれない。ただ、操作自体がそれほど難しいわけではない。試しに一度使ってみれば覚えられるはずだ。
「コマンドプロンプト」と言われて身構えてしまう人も身構えない人も、下記手順通り、まずは試しに一度動画撮影を行ってみよう。
「screenrecord」でゲームプレイ動画を録画
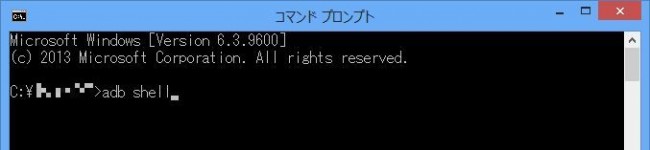
コマンドプロンプトを起動する。Windows8.1の場合は左下スタートボタンを右クリックし「コマンドプロンプト」。「adb shell」と入力しエンター。
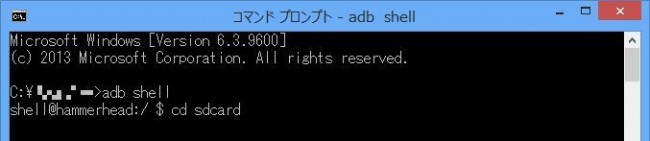
「shell@~」と表示される。「cd sdcard」と入力しエンター。
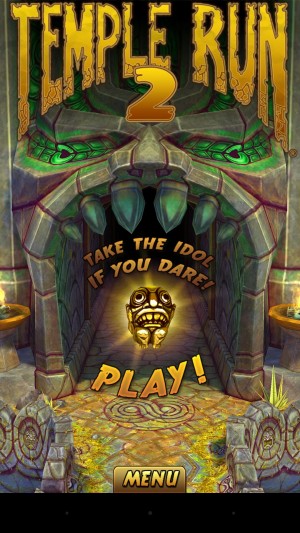 この状態で、スマホ上で録画を開始したい画面を表示させる。例えばゲームの場合、ゲームアプリを起動してタイトル画面を表示させておくと良いだろう。
この状態で、スマホ上で録画を開始したい画面を表示させる。例えばゲームの場合、ゲームアプリを起動してタイトル画面を表示させておくと良いだろう。
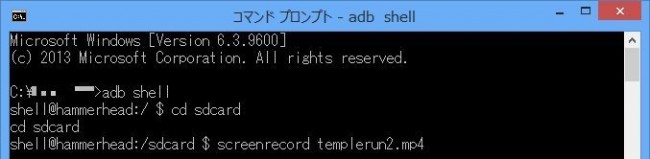
「screenrecord (ファイル名).mp4」と入力し、エンターを押すと録画が開始される。
 この状態では、スマホ上の画面が動画として録画されている。ゲームの場合なら、通常通りにゲームプレイを行えば良い。
この状態では、スマホ上の画面が動画として録画されている。ゲームの場合なら、通常通りにゲームプレイを行えば良い。
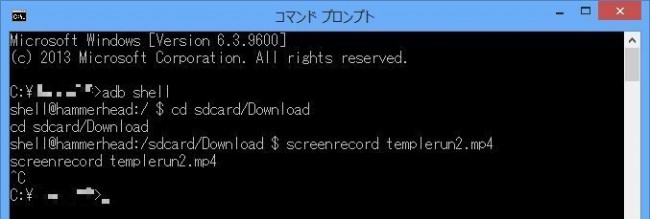
Ctrl+Cで録画終了だ。
録画した動画をスマホ上で確認する
・MX 動画プレーヤー – Google Play の Android アプリ
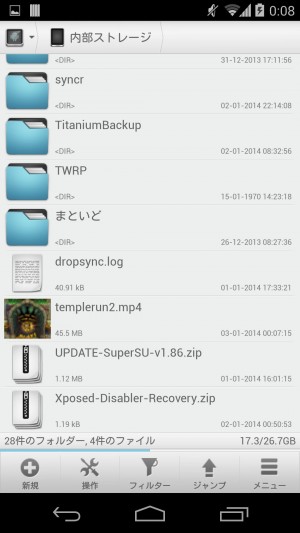
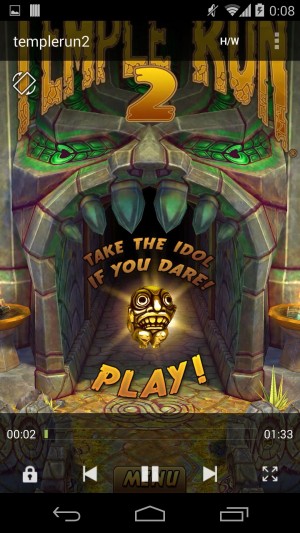
動画は、ストレージ内に「(ファイル名).mp4」として保存されている。「MX動画プレイヤー」などの動画プレイヤーアプリで再生できるぞ。
録画した動画をPC上で再生/転送する
・Solid Explorer (Trial) – Google Play の Android アプリ
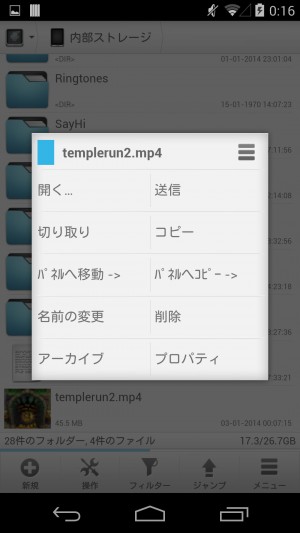 詳細は割愛するが、録画した動画をPC上で再生したり、PC上に転送したりする場合は、まずスマホ上で動画ファイルを別フォルダに移動させておく。「Solid Explorer」などのファイラーアプリで作業を行おう。「Solid Explorer」の場合は、動画ファイルをロングタップし「切り取り」。
詳細は割愛するが、録画した動画をPC上で再生したり、PC上に転送したりする場合は、まずスマホ上で動画ファイルを別フォルダに移動させておく。「Solid Explorer」などのファイラーアプリで作業を行おう。「Solid Explorer」の場合は、動画ファイルをロングタップし「切り取り」。
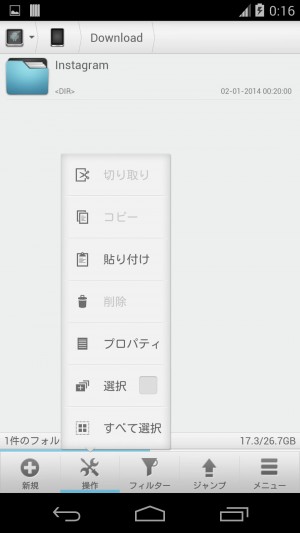 「Download」フォルダに移動して「操作」「貼り付け」。
「Download」フォルダに移動して「操作」「貼り付け」。
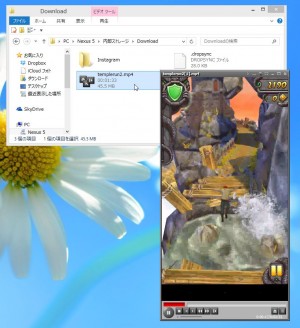 スマホをUSBケーブルでPCに接続すると、「Download」フォルダ内にファイルが見つかるはず。ダブルクリックすれば動画プレイヤーで再生できるし、ドラッグ&ドロップでデスクトップなどPC上にコピーすることも可能だ。
スマホをUSBケーブルでPCに接続すると、「Download」フォルダ内にファイルが見つかるはず。ダブルクリックすれば動画プレイヤーで再生できるし、ドラッグ&ドロップでデスクトップなどPC上にコピーすることも可能だ。
関連記事

【特集まとめ】Android4.4の新機能「screenrecord」でスマホのゲームプレイ動画を録画【root不要】

【screenrecord】録画したプレイ動画にスマホ操作でBGMを付ける動画編集アプリ「Video Editor」

【screenrecord】Android4.4のゲームプレイ動画録画用機能を利用する準備を整える

ツイキャスで配信&録画された動画のダウンロードテク&応用ダウンロードテク

【特集まとめ】システムチューニングもYouTube広告カットもできる「Xposed」を使いこなす

【Nexus5】音声検索や「Google Now」など、Android4.4の新ホーム画面を使いこなす

Android用配信アプリを使ったツイキャス配信は超お手軽

【特集まとめ】Dropboxより10倍安い新定番クラウド型ストレージ「Googleドライブ」を使いこなす

【ノーパソ&スマホ】外出先で便利なテザリングを使いこなす基本テク
2014年01月05日15時00分 公開 | カテゴリー: マルチメディア | キーワード:アプリ, チップス, 特集 | Short URL
ツイート ![]()
最新記事
- ゲームを楽しむだけで無く、おしゃれにも使えるカラバリ!有線でも無線でも使えるゲームコントローラー!
- 小さく運ぶ、大きく使う!移動中も効率的に休める枕!
- 柔軟なケーブル管理!すべてのケーブルが絡まないようにする結束バンド!
- 一瞬でくるっとまとまる充電ケーブル!急速充電も高速データ伝送も対応!
- 小型化とスタイルの融合!テンキーレスで一日ゲームをするのも快適!
- 太めのケーブルも使えるマグネット式ケーブルクリップ!6個セットで家中どこでも使える!
- クランプで手軽に設置できるケーブルトレー!使い方によって小物入れとして使うことも!
- 配線を整理してスッキリ!デスク裏に設置する布製ケーブルトレー!
- 液晶ディスプレイの上を小物置きに!設置も取り外しも簡単なディスプレイボード!
- 照明の常識が変わる究極のモニターライト!自動調光で常に最適な明るさ!
- 狭いデスクを広々使う!可動域の広いモニターアーム!
- 大きな文字で見やすいデジタル時計!壁掛け時計としても置き時計としても!
- 3in1のヘッドホンスタンド!USBハブや 3.5mmオーディオ機能も!
- ゲームやテレワークを快適に!目に優しい設計のモニターライト!
- 便利なUSB電源のPCスピーカー!Bluetooth接続にも対応!
- 高さと向きを自由に調整可能!様々なゲーム周辺機器を収納できるスタンド!
- 安定性抜群!スマホを安定して置いておける折りたたみ式のスマホスタンド!
- 片手で脱着できるスマホホルダー!ダッシュボードでもエアコン送風口でも!
- AUX経由で音楽再生!Bluetoothでワイヤレスに再生できる!
- 小さい空間のあらゆるところで空気を浄化!プラズマクラスター搭載のコンパクトな空気清浄機!
- 2台の機器を立てて収納できるクラムシェルスタンド!重量感があるので安心して置ける!
- 超スリムで持ち運びも簡単!ノートPCを最適な角度に出来るスタンド!
- ボタン1つで締めるも緩めるも手軽に!シンプル操作で高精度作業!
- 最大8台同時充電可能!スマホスタンド付きの電源タップ!
- 一台6役の猫足型電源タップ!コンセントもUSBポートもこれ一台!
- 5個のコンセントと4つのUSBポート!コンパクトなのにたくさん使える電源タップ!
- 一台6役で干渉しにくい延長コード!コンセントもUSBもこれ一台!
- 4つの機能を1台に!ワイヤレス充電機能等がついた高機能空気清浄機!
- 車内空間を短時間でリフレッシュ!高性能HEPAフィルター搭載!
- ウイルスも花粉もきれいに!車内の空気を清浄化!